Turnitin enabled assignments are a unique feature of Turnitin plagiarism checking software that allows learners to create group and individual course assignments and submit them for an automated grammar and similarity check review.
[button url=”https://wa.me/971567943086″ target=”_blank” color=”blue” size=”large” border=”false” icon=”” btn_content=”HAVE PLAGIARISM IN YOUR DOCUMENT? CLICK HERE LET ME FIX IT FOR YOU!!”]
Do you wish to create a Turnitin enabled assignment? Are you seeking a step by step guide to review and edit your Turnitin enabled group and individual assignments? If yes, look no further, as this article encompasses a complete guide so you can create as well as edit your Turnitin enabled assignments like a Pro.

Please refresh the page to check the current Service Status & number of documents in the queue right now. Documents uploded here are not added to our database and will never be shared.
Read more: Download Free Turnitin Plagiarism Checker Report
How to Create a Turnitin Enabled Assignment?
To create a Turnitin enabled assignment:
- Log into Blackboard and select the “courses tab” from the menu bar. Switch the “edit mode on” placed just beneath the “services tab in the menu bar at the top of the page.

- Select the designated course from the list.

- Now select the “content tab” placed in the drop-down menu on the left side of the webpage.

- This content page will allow you to develop new content, create course assignments and use other tools needed to complete the module. To add a new Turnitin enabled assignment, click the “assignments tab” placed in the top menu bar. Now select the “Turnitin assignment” option from the drop-down menu.

- Enter the assignment title on the assignment creation page and add an optional point value for it. Remember, you can only use alpha-numeric characters while creating the rubric for your assignment.

- Now select the start and due date for your assignment. You can also choose a specific time slot for submission. Remember, you can only submit your work once the start date and time have passed. Also, after the due date, you will be blocked from submitting your Turnitin enabled assignment, unless the late submission option is activated. The postdate option highlights the availability of the online grading papers and has nothing to do with posting the grades on the Blackboard.

- Select whether the Turnitin enabled assignment will require an originality report for submission or if any file type can be uploaded in the Blackboard. Usually, the default option is “allow only file types that Turnitin can check for similarity.” For Turnitin enabled assignments that do not require originality reports, the instructors can choose the “allow any file type” option. It will allow the instructor to leave their feedback on all the submitted file types.

- Select where the assignment files will be submitted by clicking the “submit papers to” option. If the instructor has enabled the repository options, they will have two to four options to select from within the “submit papers to” drop-down tab. This setting will allow you to save your assignments in the “Turnitin standard paper repository, your institute’s paper repository, student’s choice paper repository or no repository.”
- If you submit your Turnitin enabled assignment to the standard paper repository, it will be checked against student submissions from different institutes. However, if you select your institute’s paper repository, your Turnitin enabled assignment will be checked against the submissions submitted by other students from the same institute. If you choose the no repository option, your assignment will not be stored in the Turnitin standard paper repository or your institute’s paper repository.
- To check other available options for your Turnitin enabled assignment, click the “optional setting tab.” You can also modify these options as per the requirements of your instructor or administrator.
![]()
- Now click the submit button and submit your Turnitin enabled assignment for review.

Read More: Everything you need to know about Turnitin e-rater grammar checking tool
How to attach a rubric to your Turnitin enabled assignment?
The Turnitin software allows you to use a rubric to grade the submitted assignments. You can select the rubric list from the drop-down menu to select previously developed or imported titles. You can also launch a rubric manager by clicking on the “launch rubric manager” link and creating an entirely new grade rubric for your Turnitin enabled assignment.

How to enable the Turnitin e-rater grammar check tool?
The Turnitin e-rater grammar check tool allows the instructor to check grammar, punctuation and spelling issues in your Turnitin enabled assignments. This handy tool allows the student to receive detailed automated grammar feedback in the GradeMark through e-rater technology. To enable the Turnitin e-rater grammar check tool
- Select the “yes option” from the settings menu. If this option is unavailable, contact your administrator to allow Turnitin e-rater grammar check for your Turnitin account.

- You can also choose the ETS handbook level from the drop-down menu. This feature of the Turnitin software provides the student with in-depth information about the grammatical and other related errors in their submitted assignments and papers.

- Furthermore, you can also choose the dictionary for the automated spelling check.

- The instructor can also customize the “categories enabled by default option” and select the categories of their choice for assignment submissions in Turnitin GradeMark.

How to make changes in the Advanced assignment option defaults?
If you have made changes to the advanced assignment options, an additional feature will appear at the bottom of the page. This option will ask you whether you would like to save the default settings for future assignments or not.
Read more: Plagiarism Checking Tools
Tick the checkbox to save the advanced assignment option as default, which will apply to all the other Turnitin enabled assignments submitted within this course. However, these options will not be applied to any other course on the Blackboard. You can always change the default settings while creating a new assignment or updating an old one.
![]()
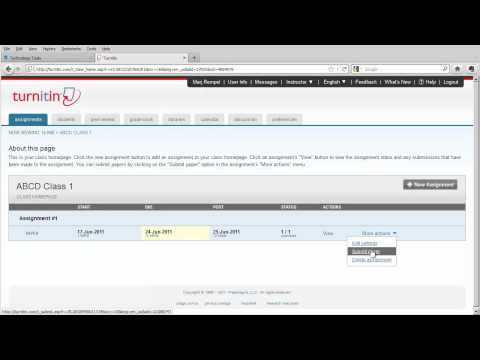
How to create an assignment through Turnitin in Canvas?
To create an assignment through Turnitin in Canvas:
- Open your Canvas account and log in as a teacher.
- Select the “courses” tab in the sidebar.

- Now select the course that you would like to create an assignment for, as per your instructor’s instructions. If the course is not available in the “my courses tab”, you can select the “all courses tab.” Tick the checkboxes to add courses in the “my courses tab”.
- From the left sidebar, click on the “assignments tab.”

- Select the “+ assignment button” at the top of the page.
- Now enter the assignment name in the box. You can also customize the settings and choose any one of the following options: “group assignment, peer review, assignment group, points, peer review and display grade as.”
- Now click on the drop-down menu and “change submission type to online.” It will add it to the Canvas Plagiarism Framework.

- Tick the “file upload or text entry” checkbox under the online entry options.
- Select your integration name from the “Plagiarism review drop-down menu.” The integration name is selected by your instructor or administrator, who configures the Turnitin with the Canvas account. If you are unsure about the integration name, you can contact your Canvas administrator.

- You can also customize the Turnitin plagiarism checking settings and choose similarity report exclusion options, submission indexing options, and changing similarity report availability options.
- You can also choose a Turnitin similarity report generation option that best suits your assignment needs. These options include, “immediately and immediately on the due date.”
- In the “assign to the menu,” click on the “assign to box tab” to reveal a drop-down menu.

- You can now select the course you would like to assign to this specific assignment. This option ensures that your assignment is available to students enrolled in this particular course only.
- Now change the assignment dates and select “the save and publish button.” Now click on the save button
[button url=”https://wa.me/971567943086″ target=”_blank” color=”blue” size=”large” border=”false” icon=”” btn_content=”HAVE PLAGIARISM IN YOUR DOCUMENT? CLICK HERE LET ME FIX IT FOR YOU!!”]
Read More: Features of Turnitin Similarity Report and how to Interpret it?
How to create Turnitin enabled assignments by group
Turnitin plagiarism software also allows learners to create Turnitin enabled group assignments. To create a group assignment:
- Select the “course tools” section if you use groups within Blackboard basic.
- Now choose the “Turnitin Assignments by Group” option.

- Now select the Turnitin enabled group assignment that you wish to review. Choose the group number from the drop-down menu and click “go.”

- Now, you can view all the students in the group, the title of the submission, their grade, Turnitin originality score and the ID of their assignment. The instructor can also download the papers of their students and remove students from the selected group.
Read more: Turnitin’s Privacy policy for Students, Teachers and Researchers

How to edit Turnitin enabled assignments?
Turnitin plagiarism software allows learners to edit their existing assignments. There are two ways to edit your Turnitin assignments:
From the assignment page
- On the assignments page, click “more options” from the drop-down menu of the Turnitin assignment that you want to edit.
- Choose the “edit settings” option and make changes accordingly.

From the inbox
- From the inbox, choose “edit assignment settings” placed right next to “online grading report” on the inbox menu.

- You can also edit the settings you selected while creating your Turnitin enabled assignment through these options.

Read more: What is Turnitin Software
How to edit your Turnitin enabled assignment within Blackboard?
- Log into your Blackboard and select the “courses” tab from the top menu, next to the “my organization” tab.

- Now choose a course from the list.

- In the left-hand navigation, click on the “content tab” just under the “information” tab.

- Click the arrow icon and select “edit.”

- You can also change the settings of these Turnitin enabled assignments.

Conclusion
Turnitin is a plagiarism checking software that checks writing for citation mistakes, grammatical errors, and punctuation issues. Turnitin similarity checker matches students’ content with their database to find any similarities in the submitted content. Besides, Turnitin also allows learners to offer group and individual assignments for review, plagiarism checking, and grammar checking.
[button url=”https://wa.me/971567943086″ target=”_blank” color=”blue” size=”large” border=”false” icon=”” btn_content=”HAVE PLAGIARISM IN YOUR DOCUMENT? CLICK HERE LET ME FIX IT FOR YOU!!”]
Creative Savants is your one-stop solution for academic writing, website content development, and copywriting services at pocket-friendly rates. We produce relevant content for websites, social media platforms, blogs and articles to capture the attention of a specific target audience and convert leads into conversions.
Our academic writing experts produce customized and high-quality educational content, as per your institute’s or instructor’s requirements, so you can accomplish your academic and professional goals.
Looking For The Reliable Solutions?
Click Here To Get Customized Services
Creative Savants also offer free Turnitin originality report services for its clientele. Feel free to contact us at our email address or phone number to get your Turnitin similarity check report. Besides, our experts are available 24/7 to handle your academic and content-related queries.
Creative Savants offer 100 plagiarism-free and top-notch professional writing services so that you can ace your educational undertakings with flying colors.
Read more: Plagiarism Checking Tools

